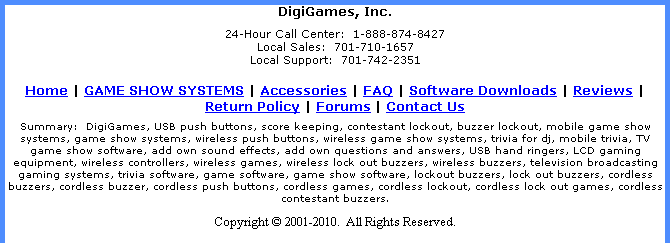
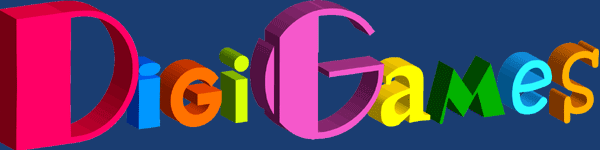
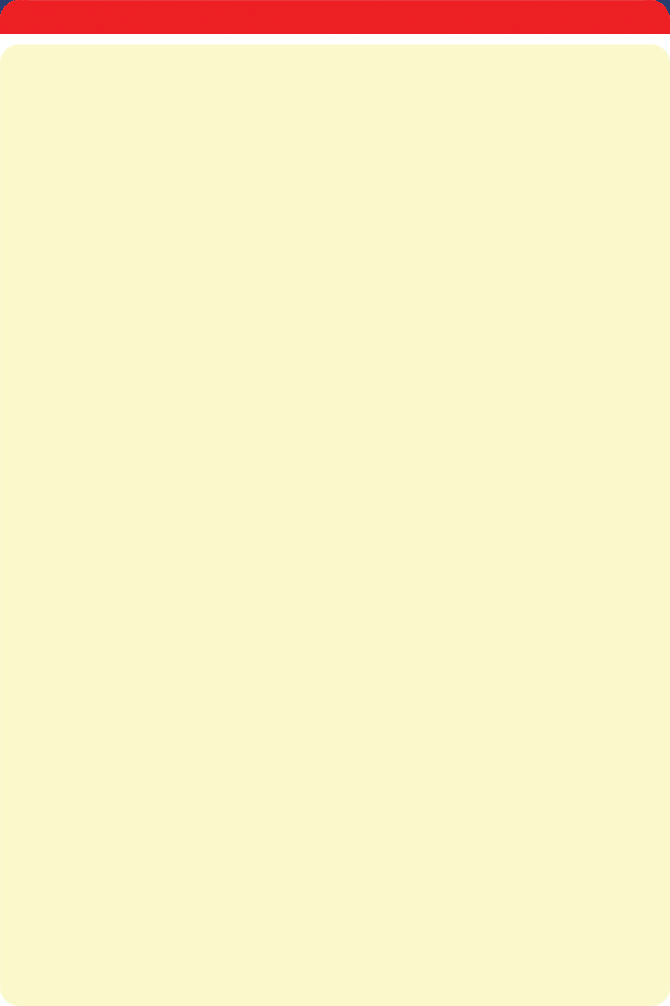
Web pricing does not include shipping and handling costs. Specifications and prices are subject to change without notice.
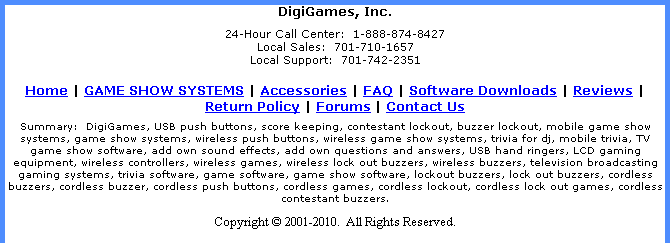
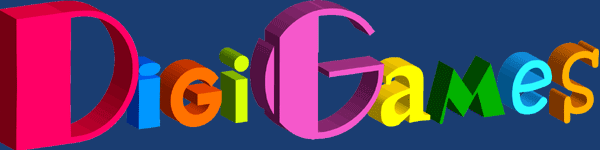
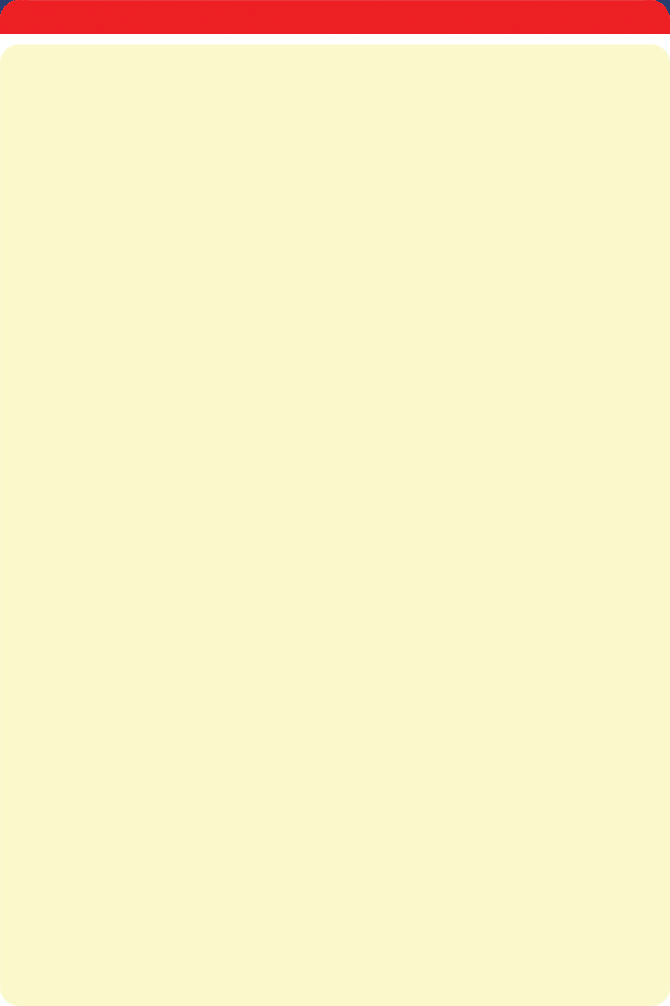
Web pricing does not include shipping and handling costs. Specifications and prices are subject to change without notice.
Take It ‘er Leave It
Quick Start Guide
Hardware, Software, and Driver Setup
1. Connect the included phone line to the back of the phone to the back of the treasure chest.
2. Power the phone with the included 12 VDC power transformer.
IF YOU HAVE THE WIRELESS SYSTEM, SKIP TO STEP 7.
3. Install the drivers for the USB to Serial adapter.
4. Insert USB to Serial adapter into USB port. Drivers for device will now be loaded.
5. Connect the included 9-pin serial line from the back of the treasure chest to the USB to Serial adapter.
6. Confirm the port number that Windows has assigned to your USB port
a. Click START
b. Click CONTROL PANEL
c. Double-Click SYSTEM
d. Click HARDWARE
e. Click DEVICE MANAGER
f. Click the “+” symbol in front of PORT to expand the list of devices
g. Note the entry for USB to Serial converter. Note the COM port number in brackets - example (Com 4).
7. Download and install Take it ‘er Leave It, or use the provided CD to install, if a DigiGames’ labeled disc was provided.
8. Contact DigiGames for a registration code.
9. Launch Take It ‘er Leave It.
10. Select “File” then “Options” in the upper left portion of the game.
11. Choose the “Interface” Tab.
12. WIRED VERSION: Select the Com Port value that Windows assigned to your USB to Serial converter as noted in section 6 above (for example Com 4). WIRELESS VERSION: Select “TM (Wireless)” as the interface type. No com port selection is needed for the wireless version.
13. Click “Apply” then “OK”.
14. Close out and restart your software. If you launch Take It ‘er Leave It and you have an error message, simply restart your computer.
NEXT ---> General Software Overview